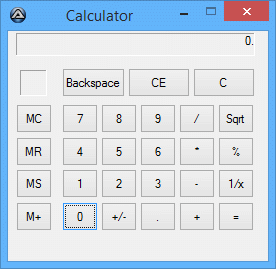
В этом обучении мы попытаемся показать создание базового калькулятора, такого же, как в Windows. Используйте функции GUI AutoIt.
Предполагается, что вы уже знакомы с созданием и запуском скриптов AutoIt как показано в примере.
Создание GUI
В этой части описания мы начнем с создания GUI. Хорошо иметь идею внешнего вида основываясь на программе.
Итак, сколько потребуется элементов и какого типа? В данном случае мы будем использовать такой же внешний вид, что и у стандартного калькулятора в Windows.
На Рис. 1, мы видим завершённый вид нашего калькулятора.
Рис. 1 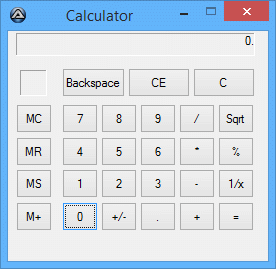
Чтобы начать создание GUI, добавим некоторые библиотеки, которые объявляют константы, которые мы будем использовать в нашем GUI. Эти константы содержат числовые значения стилей и параметров, которые определяют внешний вид каждого элемента, а также значения событий и состояния. (Обычно, "GUIConstantsEx.au3" уже включён и находится в установленной папке AutoIt). Позже мы увидим как они применяются, а в данный момент мы включим библиотеки в свой скрипт, добавив следующие строки:

#include <GUIConstantsEx.au3>
#include <StaticConstants.au3>
#include <EditConstants.au3>
#include <WindowsConstants.au3>

GUICreate("Калькулятор", 260, 230)

$CTRL_btn1 = GUICtrlCreateButton("1", 54, 138, 36, 29)

; Кнопки с цифрами
Local $CTRL_btn0 = GUICtrlCreateButton("0", 54, 171, 36, 29)
Local $CTRL_btn1 = GUICtrlCreateButton("1", 54, 138, 36, 29)
Local $CTRL_btn2 = GUICtrlCreateButton("2", 93, 138, 36, 29)
Local $CTRL_btn3 = GUICtrlCreateButton("3", 132, 138, 36, 29)
Local $CTRL_btn4 = GUICtrlCreateButton("4", 54, 106, 36, 29)
Local $CTRL_btn5 = GUICtrlCreateButton("5", 93, 106, 36, 29)
Local $CTRL_btn6 = GUICtrlCreateButton("6", 132, 106, 36, 29)
Local $CTRL_btn7 = GUICtrlCreateButton("7", 54, 73, 36, 29)
Local $CTRL_btn8 = GUICtrlCreateButton("8", 93, 73, 36, 29)
Local $CTRL_btn9 = GUICtrlCreateButton("9", 132, 73, 36, 29)
Local $CTRL_btnPeriod = GUICtrlCreateButton(".", 132, 171, 36, 29)
; Кнопки памяти
Local $CTRL_btnMClear = GUICtrlCreateButton("MC", 8, 73, 36, 29)
Local $CTRL_btnMRestore = GUICtrlCreateButton("MR", 8, 106, 36, 29)
Local $CTRL_btnMStore = GUICtrlCreateButton("MS", 8, 138, 36, 29)
Local $CTRL_btnMAdd = GUICtrlCreateButton("M+", 8, 171, 36, 29)
; Операции
Local $CTRL_btnChangeSign = GUICtrlCreateButton("+/-", 93, 171, 36, 29)
Local $CTRL_btnDivision = GUICtrlCreateButton("/", 171, 73, 36, 29)
Local $CTRL_btnMultiplication = GUICtrlCreateButton("*", 171, 106, 36, 29)
Local $CTRL_btnSubtract = GUICtrlCreateButton("-", 171, 138, 36, 29)
Local $CTRL_btnAdd = GUICtrlCreateButton("+", 171, 171, 36, 29)
Local $CTRL_btnAnswer = GUICtrlCreateButton("=", 210, 171, 36, 29)
Local $CTRL_btnInverse = GUICtrlCreateButton("1/x", 210, 138, 36, 29)
Local $CTRL_btnSqrt = GUICtrlCreateButton("Sqrt", 210, 73, 36, 29)
Local $CTRL_btnPercentage = GUICtrlCreateButton("%", 210, 106, 36, 29)
Local $CTRL_btnBackspace = GUICtrlCreateButton("Backspace", 54, 37, 63, 29)
Local $CTRL_btnClearE = GUICtrlCreateButton("CE", 120, 37, 62, 29)
Local $CTRL_btnClear = GUICtrlCreateButton("C", 185, 37, 62, 29)
Local $CTRL_EdtScreen = GUICtrlCreateEdit("0.", 8, 2, 239, 23)
Local $CTRL_LblMemory = GUICtrlCreateLabel("", 12, 39, 27, 26)

GUISetState()

Local $msg
Do
$msg = GUIGetMsg()
Until $msg = $GUI_EVENT_CLOSE
Рис. 2 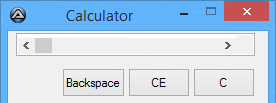
Здесь нам необходимо модифицировать только две строки нашего кода.
Первая модификация: в строке с переменной $CTRL_EdtScreen, инициализирующей элемент Edit, в параметр стилей (style) добавляем стиль "только чтение" ($ES_READONLY) и выравнивание по правому краю ($ES_RIGHT), для объединения стилей используется функция BitOR() как показано в примере ниже. Также в параметр расширенных стилей (exStyle) добавляем стиль $WS_EX_STATICEDGE, который придаёт утопленный вид границам элемента. Для подробного объяснения каждого стиля элемента Edit смотрите таблицу.

Local $CTRL_EdtScreen = GUICtrlCreateEdit("0.",
8, 2, 239, 23, BitOR($ES_READONLY, $ES_RIGHT), $WS_EX_STATICEDGE)

Local $CTRL_LblMemory = GUICtrlCreateLabel("", 12, 39, 27, 26, $SS_SUNKEN)
После сделанных изменений запустите скрипт. Изменения повлияли на отображение элементов, смотрите на рисунке Рис. 3, теперь наш калькулятор выглядит как на рисунке Рис. 1, показанный в начале. Вы можете также посмотреть на .
Рис. 3 
В качестве упражнения для читателя, попробуйте добавить стиль $BS_FLAT в параметр стиля (style) какой нибудь кнопки, и вы увидите плоский стиль кнопки.